
Technical
Help
If
you do not have Acrobat® Reader on your computer, please use the button
below to download the program free of charge from Adobe®. You may need to
restart your browser after installation. If after
installing the program, the files still download when you select them or
aren't viewable in your browser window, see TROUBLESHOOTING below.
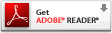
TROUBLESHOOTING:
NOTE: If
you prefer, you can view downloaded PDF's in Acrobat Reader independent of your
browser. Just open the Acrobat Reader program and use the file/open command
to view the file.
To
view a PDF file in your browser window (Mac OS):
To view
a PDF file in your browser window (Windows):
- Download/install Acrobat®
Reader if you have not done so.
- Install the Web browser
plug-in:
Netscape Navigator:
Browsers compatible with Netscape Navigator need the nppdf32.dll file
to display PDF. When you install Acrobat Reader, this plug-in may automatically
be installed in your browser's plug-in folder, if not, you can install this
plug-in yourself.
To install:
a.) Open the Browser folder in the Acrobat Reader folder.
b.) Copy the nppdf32.dll file to your Web browser's plug-ins folder.
Internet Explorer:
The ActiveX Control files Pdf.tlb and Pdf.ocx must
be in the Acrobat /Acrobat/ActiveX folder.
- Restart/open your browser
& return to webmaster@trendsbinders.com.
If a selected page still doesn't show up in your browser window, you will
need to set your browser's preferences to do so.
- For
additional help, consult your browser's documentation for information on reading
PDF files, check documentation at: http://www.adobe.com/prodindex/acrobat/readstep.html,
or open Acrobat Reader and consult the help documentation.
To
view a PDF file in your browser window (Mac OS):
- Download/install Acrobat®
Reader if you have not done so.
- Install the Web browser
plug-in:
Browsers compatible with Netscape Navigator need the PDFViewer
plug-in to display PDF. When you install Acrobat Reader, this plug-in may
automatically be installed in your browser's plug-in folder, if not, you can
install this plug-in yourself.
To install:
a.) Open the Web Browser Plug-in folder in the Acrobat Reader folder.
b.) Copy the PDFViewer plug-in to your Web browser's plug-ins folder.
- Restart/open your browser
& return to webmaster@trendsbinders.com.
If a selected page still doesn't show up in your browser window, you will
need to set your browser's
preferences (step 4).
- Internet
Explorer
Netscape Navigator:
NOTE: These instructions are for the latest browser versions. For other browsers
or versions, consult your browser's
documentation.
a.) Choose "Preferences" (Edit/Preferences).
b.) Select Navigator/Applications
c.) Select
"Portable Document Format" in the scroll down menu & click the
"Edit" button.
d.) Select the "Plug-in:"
button and scroll to PDFViewer. Click OK .
• If "Plug-in" is grayed & can't be selected, make sure
you have completed Steps 1 & 2, then try restarting your browser &
try Step 4 again.
• If PDFViewer doesn't show up in the pull-down menu, make sure you have
completed Steps 1 & 2, then try restarting your browser & try Step
4 again.
- Restart/open your browser
& return to webmaster@trendsbinders.com.
When you select a page, Acrobat Reader should open and the file should open
within your browser's window.
- For
additional help, consult your browser's documentation for information on reading
PDF files, check documentation at: http://www.adobe.com/prodindex/acrobat/readstep.html,
or open Acrobat Reader and consult the help documentation.
- Internet
Explorer:
NOTE: These instructions are for the latest browser versions. For other browsers
or versions, consult your browser's
documentation.
a.) Choose "Preferences" (Edit/Preferences).
b.) Select Receiving Files/File Helpers
c.) Select
"Portable Document Format" in the scroll down menu & click the
"Change" button.
d.) Change the "Handling/How
to handle" scroll-down to "View with Plug-in". Click the "Browse"
button, find the Internet Explorer Plug-Ins folder, and select PDFViewer.
Click OK.
• If you can't locate PDFViewer
in the Plug-ins folder, make sure you have completed Steps 1 & 2, then
try restarting your browser & try Step 4 again.
- Restart/open your browser
& return to webmaster@trendsbinders.com.
When you select a page, Acrobat Reader should open and the file should open
within your browser's window.
- For
additional help, consult your browser's documentation for information on reading
PDF files, check documentation at: http://www.adobe.com/prodindex/acrobat/readstep.html,
or open Acrobat Reader and consult the help documentation
Adobe
and Acrobat are trademarks of Adobe® Systems Incorporated.

